DIY装机
总览
微星b660主板 进bios F2

主板内置常用接口作用
[CPU-FAN]cpu散热器供电接口
[SYS-FAN]机箱风扇供电接口
[PUMP-FAN]水泵供电接口
[JRGB]12V4针灯光接口
[JRAINBOW]5V3针灯光接口
[JARGB]5V3针灯光接口
[JFP1]机箱开机重启跳线
[JAUD]机箱前置音频接口
【注:在售的主板风扇供电接口都是12V4针的】
主板后置常用接口作用
[Flah BIOS]无CPU刷bios
[Clear CMOS]放电
[金色圈]连接wifi天线
MAG B660M MORTAR WIFI DDR4
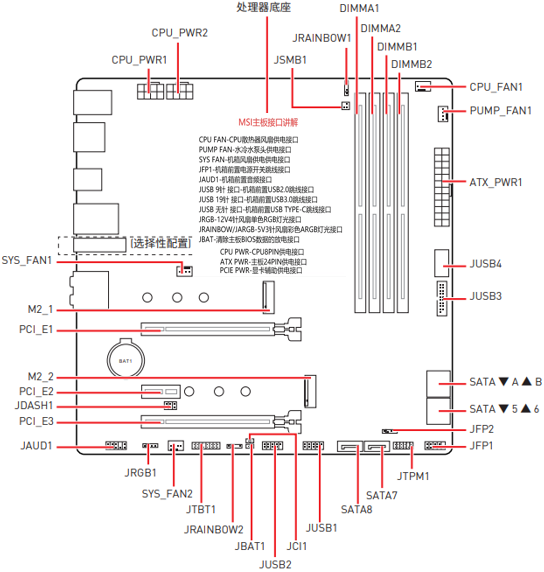
BIOS
什么时候需要禁用 Secure Boot?
1. 安装第三方驱动(如 NVIDIA 显卡驱动)
- 某些第三方驱动(例如 NVIDIA 或虚拟化软件驱动)未签名或与当前签名机制不兼容,可能被 Secure Boot 拦截。
- 如果遇到类似以下错误:
modprobe: ERROR: could not insert 'nvidia': Key was rejected by servicenvidia-smi不工作
- 解决办法:可以禁用 Secure Boot 或手动签名驱动(签名较复杂)。
2. 使用某些 Linux 发行版
- 某些 Linux 发行版(尤其是非主流版本)可能没有提供与 Secure Boot 兼容的内核签名或模块。
- 如果你在安装 Linux 后遇到启动问题或驱动加载失败,禁用 Secure Boot 通常是最简单的解决方案。
3. 开发或测试自定义内核模块
- 如果你开发或测试未签名的内核模块,Secure Boot 会阻止这些模块加载。
- 禁用 Secure Boot 可以避免频繁手动签名模块。
| |
各硬件安装
主板
螺丝固定在机箱上,一般只安装一次
主板供电在ATX_PWR1上,24pin
cpu
涂散热硅胶
对准针孔,关闭卡扣
使用单pin或双8pin供电 CPU_PWR1、CPU_PWR2
一般只安装一次
内存条
1、3或2、4同等规格的组成双通道
因与主板兼容性,可能需要不断插拔尝试,或更换不同品牌型号的内存条
也可能需要扣主板电池,释放静电等
风扇
CPU自带等冷
直接安装,上螺丝就行
利民风冷
安装铝质金属件,螺丝固定在主板上,注意朝向(内存方向看过去金属件上方字样为正)
安装两个风扇扇叶,并使用自带铁丝固定在金属件上,安装靠近内存条一侧,将自身线材连接至主板CPU_FAN1
硬盘
ssd
有两个.m2接口,容易安装,一般只安装一次
hdd
一般在电源相近位置安装,有一个硬盘盒,应该是用螺丝固定,有一根主板连接线接在sata接口上,sata7、8都可以

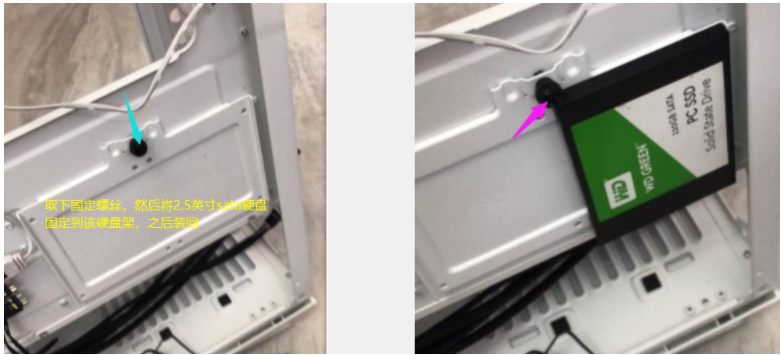
显卡
有一个显卡插槽(一般优先PCI_E1),在固态旁边,插好后用两颗螺丝固定在机箱有各种接口一侧
供电使用8pin PCI-E,电源端应该有两根,插其中任一根应该都可以
电源
分为电源侧和主板侧,电源侧一般只需安装一遍
线材连接
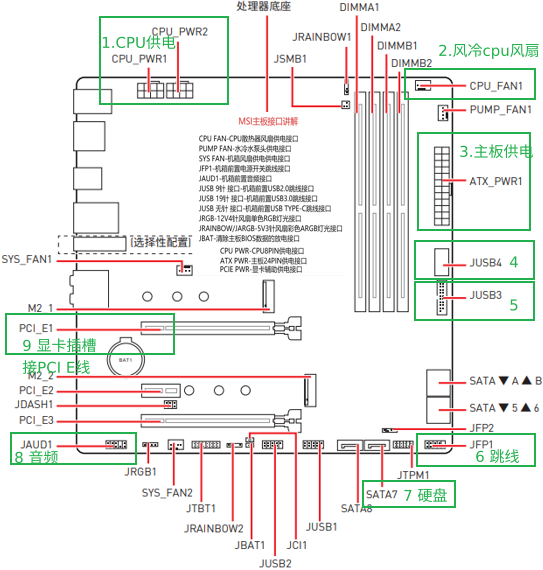
主板跳线
机箱开关/重启线:请接在JFP1的位置,请按下图方式接线:
POWER SW和RESET SW不分正负极

主板跳线介绍
JFP1和JTPM1是计算机主板上的两种不同接口,它们的区别如下:
功能用途
- JFP1:是前置面板接口,主要用于连接机箱前置的开关机键、电源指示灯、硬盘指示灯、重启键等线缆,实现对电脑的基本操作控制和状态显示。
- JTPM1:是TPM模组接口,用于连接TPM(可信赖平台模块)安全芯片,主要用于增强计算机系统的安全性和数据保护,比如存储加密密钥、数字证书等,为系统提供身份验证、数据加密、完整性校验等安全功能。
外观及特性
- JFP1:通常是一组排针,没有防呆口设计,针脚数量一般为9针或10针,以2x5或2x4+1的形式排列。
- JTPM1:一般也是排针形式,但针脚定义和数量与JFP1不同,其针脚定义是为了与TPM芯片的接口相匹配,满足TPM芯片的通信和功能需求。
应用场景
- JFP1:在组装电脑或日常使用中,如果需要连接机箱的开关机等功能线,就要用到JFP1接口。若JFP1接口出现故障,可能会导致无法通过机箱按键正常开机、重启,或电源、硬盘指示灯不亮等问题。
- JTPM1:对于对数据安全和系统安全性要求较高的场景,如企业的关键数据服务器、金融机构的业务系统、政府的办公电脑等,常需要通过JTPM1接口安装TPM芯片来提升安全防护能力。如果JTPM1接口损坏或未正确连接TPM芯片,可能会导致系统的安全功能无法正常启用,增加数据泄露和系统被攻击的风险。
JUSB4、JUSB3
只有对应的一根线材能接上
机箱前置USB线:三种类型的前置USB连接线的安装教程
接口介绍
你可能想说的是微星主板上的USB4和USB3接口,以下是关于它们的详细介绍:
传输速度
- USB4:USB4规范基于英特尔的雷电3技术,其传输速度最高可达40Gbps,能够满足高速设备如外置固态硬盘、高速移动硬盘等的快速数据传输需求。
- USB3:通常指USB3.0、USB3.1、USB3.2等标准,其中USB3.0的传输速度最高为5Gbps,USB3.1 Gen2和USB3.2 Gen2的传输速度可达10Gbps,USB3.2 Gen2x2的传输速度为20Gbps。
兼容性
- USB4:具有较高的通用性和兼容性,能兼容USB3.x及USB2.0设备,也能与雷电3设备实现互认和部分功能兼容。
- USB3:向下兼容USB2.0和USB1.1设备,在市场上已经广泛普及,大部分电脑设备和外部设备都支持USB3接口。
功能特性
- USB4:支持多通道传输,可以同时传输数据、视频和音频等多种信号,还支持菊花链连接,可将多个设备串联连接到一个USB4接口上,并且支持DisplayPort Alt Mode,能够直接连接显示器输出高清视频信号。
- USB3:主要专注于数据传输速度的提升,部分USB3接口支持Power Delivery(PD)快充协议,可以为支持PD快充的设备快速充电。
外观接口
- USB4:通常采用Type-C接口形式,外观上较为小巧,且具有更好的正反插兼容性。
- USB3:既有Type-A接口,也有Type-C接口。其中USB3.0和USB3.1的Type-A接口在外观上与USB2.0的Type-A接口相似,但一般会在接口附近标有“SS”(SuperSpeed)字样来表示高速USB接口;USB3.2 Gen2x2的Type-C接口与USB4的Type-C接口外观相同,但可能会在接口旁边标注“20G”等字样以示区别。
JAUDIO
只有一根,接好即可
机箱前置音频线:接在主板上的JAUD1的插针上面.

LED SW
msi b660上貌似没有,可以不管
部分主板上会提供一个可以左右拨动的LED SW实体拨纽,该拨纽的作用是开启或者关闭主板自带的LED灯效,ON是开启,OFF是关闭,参考下图
注:如果是一根2pin的LED SW的线缆,该线是接ARGB集线器的,如果没有可以不接哦

温度监测
在 Ubuntu 系统中,你可以通过以下几种方法来监测各硬件的温度:
1. 使用 lm-sensors 工具
lm-sensors 是一个非常常用的硬件监控工具,它可以读取各种硬件传感器的数据,包括 CPU、显卡等的温度。
安装 lm-sensors
打开终端,输入以下命令来安装 lm-sensors:
| |
检测硬件传感器
安装完成后,需要运行以下命令来检测系统中的硬件传感器:
| |
在运行过程中,会有一系列的提示,你可以根据实际情况选择“yes”或“no”。一般来说,直接按回车键选择默认选项即可。
查看硬件温度
检测完成后,就可以使用 sensors 命令来查看硬件温度了:
| |
执行该命令后,终端会显示出各个硬件传感器的温度信息,例如 CPU 温度、主板温度等。
2. 使用 psensor 图形化工具
psensor 是一个基于 lm-sensors 的图形化温度监控工具,它可以以直观的图表形式显示硬件温度。
安装 psensor
在终端中输入以下命令进行安装:
| |
配置并运行 psensor
安装完成后,在应用程序菜单中找到 psensor 并打开。首次运行时,它会自动检测系统中的传感器。你可以根据需要对 psensor 进行配置,例如设置温度阈值、选择要显示的传感器等。
3. 对于 NVIDIA 显卡,使用 nvidia-smi 工具
如果你使用的是 NVIDIA 显卡,可以使用 nvidia-smi 工具来查看显卡的温度。
安装 NVIDIA 驱动
确保你已经安装了 NVIDIA 官方驱动,安装完成后,nvidia-smi 工具会自动安装。
查看显卡温度
在终端中输入以下命令来查看显卡的温度:
| |
该命令会输出 NVIDIA 显卡的详细信息,其中包括显卡的温度。
4. 对于 AMD 显卡,使用 radeontop 工具
如果你使用的是 AMD 显卡,可以使用 radeontop 工具来实时监控显卡的温度和其他性能指标。
安装 radeontop
在终端中输入以下命令进行安装:
| |
运行 radeontop
安装完成后,在终端中输入以下命令来运行 radeontop:
| |
该工具会以实时更新的表格形式显示 AMD 显卡的温度、使用率等信息。按 q 键可以退出 radeontop。